Assign or Remove Third Party Access in Workday
Giving Access to Others
Assign or remove access to others such as a parent so that they may access selected parts of your financial and academic information.
Third Party Access is granted through the Friends and Family tab under your Student profile contact information.
The steps differ depending on if you are adding someone for the first time or granting an existing contact access.
Navigate to the Friends and Family tab
On your Workday homepage, in the upper right click on your photo or the figure icon then click View Profile
You must be on your student profile. You’ll know if you’re on your student profile if “Student” (not “Student Worker”) appears under your name. If Student appears, skip to step 4.
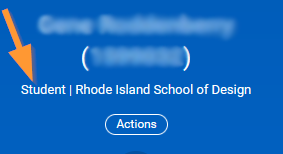
-
If you do not see Student under your name, on the left side of the screen click Summary, then on the right side of the screen under Student click your name
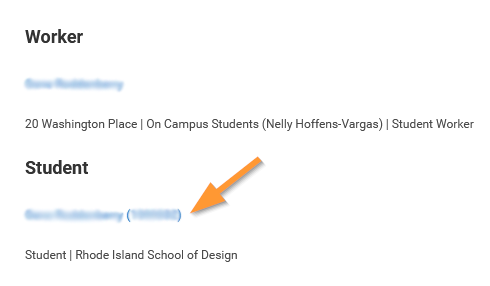
On the left, click Contact
Click on the Friends and Family tab
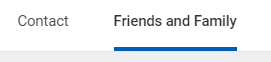
Follow the directions below to add, modify or remove Third Party Access
Assign Third Party Access to a New Person
Follow these directions if you have not previously added in Workday the person you wish to share information with.
- Navigate to the Friends and Family tab (See Navigate to the Friends and Family tab instructions at the top of this page)
- Click Add
- Fill in the Relationship Types and Preferred Language of the person you wish to share information with and check Is Third Party
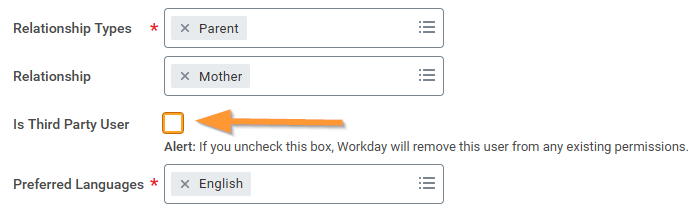
- Click Contact Information and provide the person’s email.
Important Note: You MUST ENTER the EMAIL address for the Third Party User. If this is not provided, they will not receive their username and password.
- Click OK
- Click Done
- Next to the individual you just created, click Actions > Manage Permissions for My Third Party
- Click OK
- Check the boxes for the permissions you wish to grant and click OK.
Your options include making a payment and viewing your Financial Aid package, account activity, student statement, current classes and grades.
- In Purpose of Waiver type your name
- Check Confirm
- Click Submit
- Your third party user will receive their credentials via email
Assign or Adjust Third Party Access to a Existing Person
Follow these directions if you wish to modify access from a person you previously allowed to see your record.
Navigate to the Friends and Family tab (See Navigate to the Friends and Family tab instructions at the top of this page)
Next to the individual, click Actions > Edit Friends and Family
If not already checked, check Is Third Party User
Click Contact Information and ensure the person has an email
Click OK
Click Done
Next to the individual, click Actions > Manage Permissions for My Third Party
Check the boxes for the permissions you wish to grant and click OK
In Purpose of Waiver type your name
Check Confirm
Click Submit
Your third party user will receive their credentials via email (This includes their username and initial password.)
Remove Third Party Access
Follow these directions if you wish to completely remove access from a person you previously allowed to see your record.
- Navigate to the Friends and Family tab (See Navigate to the Friends and Family tab instructions at the top of this page)
- Next to the individual, click Actions > Edit Friends and Family
- Uncheck Is Third Party User
- Click OK
- Click Done