Manage My Financial Aid Action Items
Overview
This guide will show Students how to view and manage their Financial Aid Action Items. Common Financial Aid action items (or tasks) for Students include the:
- Master Promissory Note
- Student Loan Entrance Counseling
- Income Verification
- Dependent Household Form
- Make My Federal Student Aid Authorizations
View Financial Aid Action Items from Homepage
-
Log into your Workday account.
-
On your homepage review the Awaiting Your Action section. This will have the list of your most recent pending action items. Click on Go to My Tasks to view more action items/tasks.
NOTE: If this section is not visible, then you do not have any pending action items at this time.
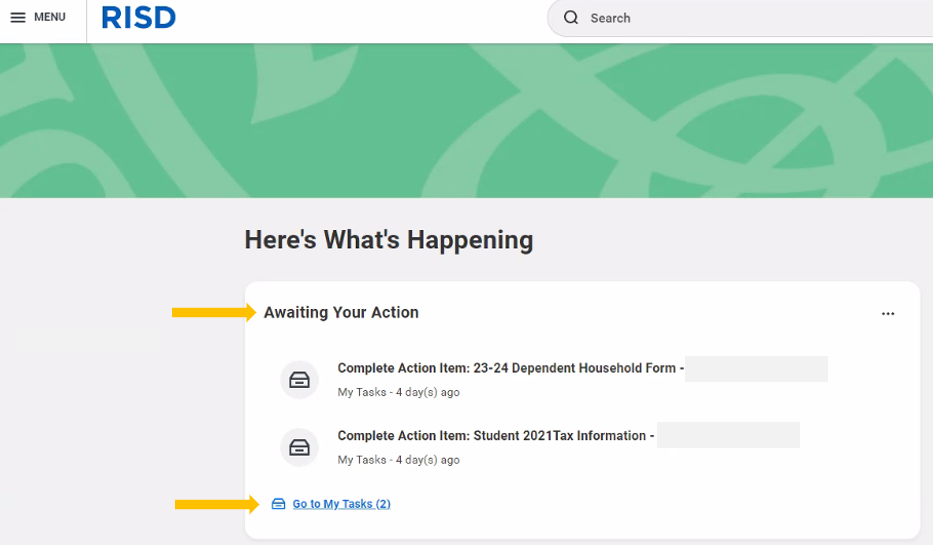
- To look at the individual action item, click on an individual item to view details about the actions you need to take.
View Financial Aid Action Items from Inbox/My Tasks
-
You may view the full list of your action items from your Workday Inbox by clicking on the Inbox icon in the top right hand side of the Workday homescreen.

- From the list of Actions that appear in your inbox, click on each item to review the description and the action that needs to be taken.
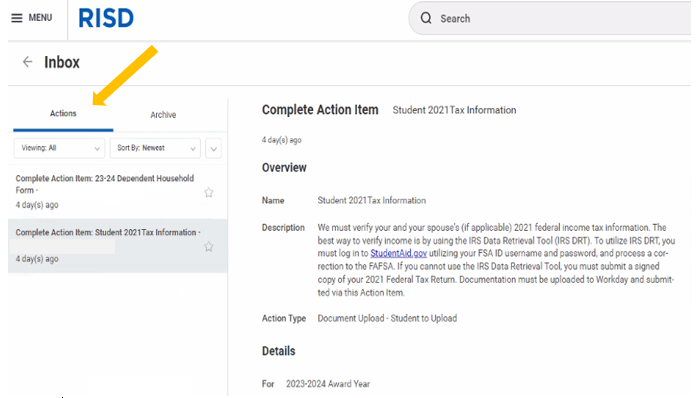
View Financial Aid Action Items from the My Finances Dashboard
On your Workday homepage, click View All Apps or use the side menu to access your Finances app. From the menu, select Finances.
In the bottom left hand corner of the Finances Dashboard, My Financial Aid Action Items will list any outstanding action items required.

Requests for Additional Documents
Requests for Verification tasks pertain to providing additional documentation needed to package your Financial Aid Award for the academic year. This can include documentation such as the Dependent Household Form and providing additional tax information for yourself, your parents or guardians (if you are their Dependent), or your Spouse.
-
From Awaiting Your Action, My Tasks, or from the Financials Action Items list, click on the Verification task. This process may include tasks being completed within Workday and the Federal Student Aid website.


Review the Verification-related task and complete any required acknowledgement steps.
This process may include tasks being completed within Workday and/or the Federal Student Aid website.
Upload the requested verification documentation in the Attachment section.
Click Submit.
Once you have completed all of your Financial Aid Action Items, the section on the My Finances Dashboard will show that you have completed all items at this time.