Add Job in Workday (Student Employment)
“Add Job” Process in Workday (For Student Supervisors)
Description
The “Add Job” function is used to hire the student into a job after the student has completed the onboarding process. Supervisors will receive a notification in Workday when they are able to complete the “Add Job” function. This notification is sent after the student has completed their onboarding process (the Federal I-9 Form part I and part II must be completed together and in-person) with the Student Employment Office.
Please Note: Student supervisors should not allow students to work until they have received notification via Workday that onboarding is complete.
Allowing students to work before onboarding is completed puts students in jeopardy and potentially exposes the institution to steep regulatory fines.
Supervisors who allow student employees to work before onboarding is completed may be subject to administrative action including but not limited to suspension of student supervisory duties or corrective action pursuant to RISD policy.
How to “Add Job” in Workday
There will be differences in the process in Workday depending on if the student has a Federal Work-Study (FWS) award.
1. Log into Workday by clicking on the “Student/Faculty/Staff Login” Field
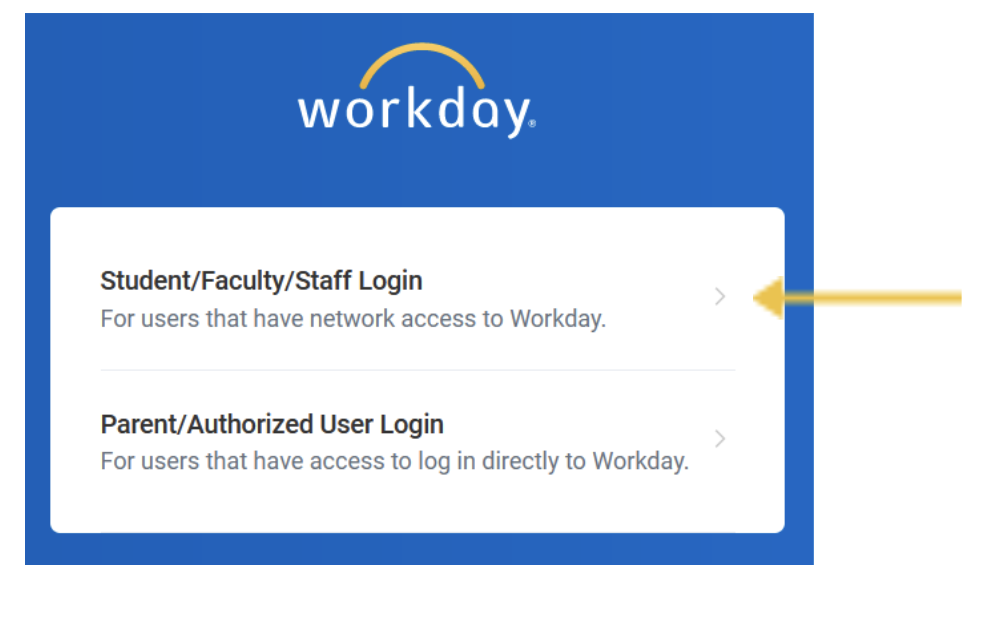
1
2. In the search bar, type the students name
a. Here you should see both the student’s academic record (the Student Profile) and the Student Worker record (the Employee Profile)
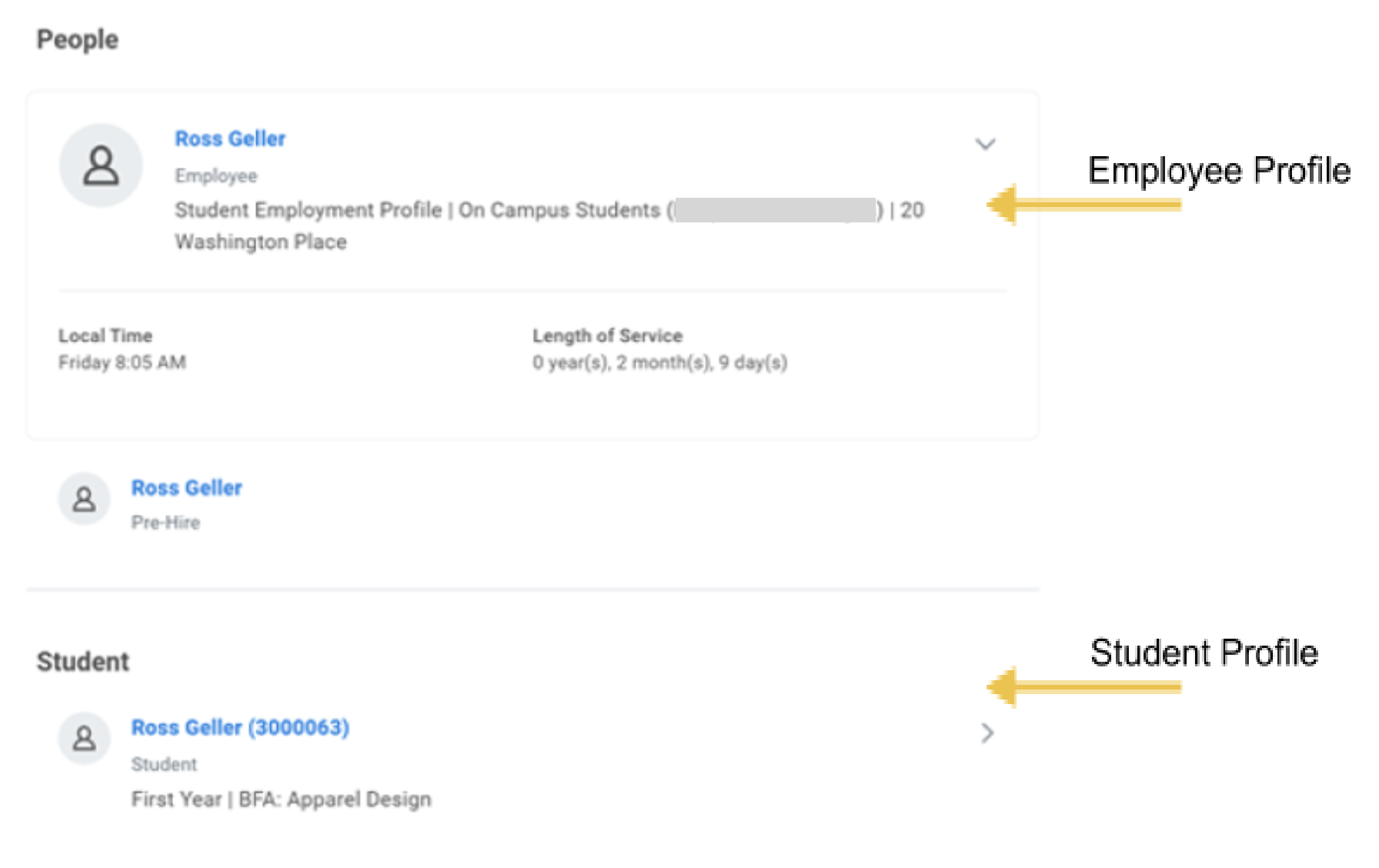
b. Click on the Student’s Employee profile
Note: If you do not see the student’s Employee Profile, it is an indication that the student’s onboarding has not been completed and finalized with our office. Contact the Student Employment Office for assistance or refer to the “Submit a New Hire Request” Job Aid.
3. Upon clicking on the student’s Employee Profile, you will be taken to a new screen
a. On the left side of the screen, in the blue taskbar, click “Actions”
b. an “Actions” menu will appear
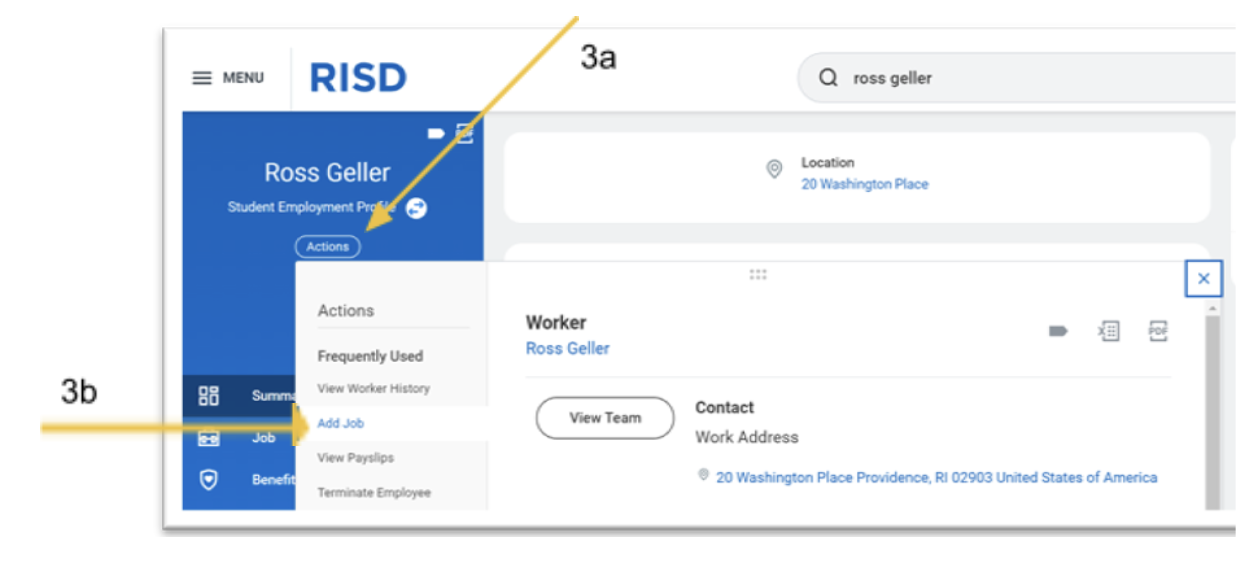
4. Upon clicking the “Add Job”, the “Add Job” screen will appear
a. In the Supervisory Organization field, begin to type in “Susan Padula”
b. Choose “On Campus Students (Susan Padula)
c. The student’s name will prefill in the Employee field
d. Click “OK”
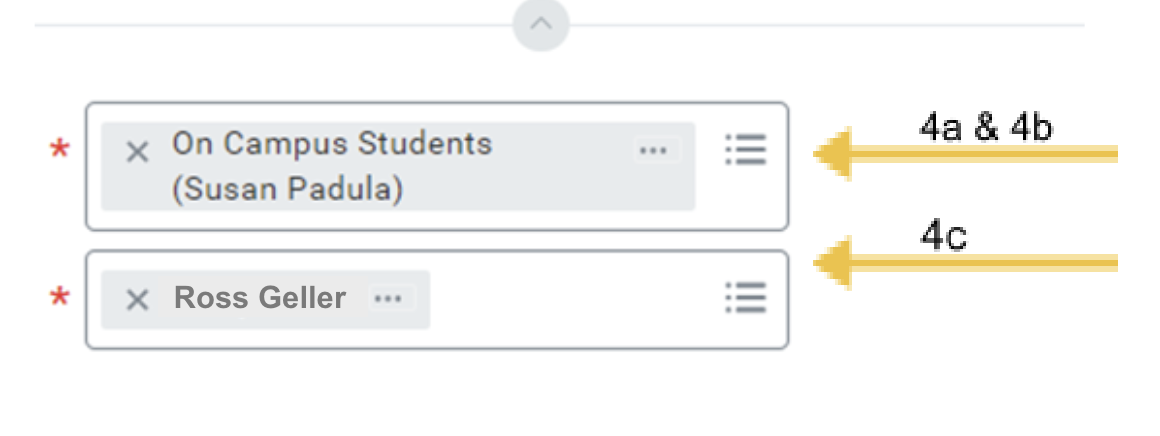
5. The “Add Job” Screen will appear and Workday will ask you for information
a. Effective Date:
if the student is being paid with Federal Work-Study funding, the effective date needs to fall before the beginning of a Pay Period
i. Example: student to start working on 05.01.23 will need to be hired before that pay period (04.22.23 - 05.05.23) ii. Payroll Schedule
if the student is not being paid with Federal Work-Study funding, the effective date needs to be the first day of work iii. Example: student to start working on 05.01.23 will need to be hired on 05.01.23
b. Reason: Click “Add Additional Employee > New Assignment > New Position”
c. Job Details field:
i. Employee Type: prefilled to “Student”
ii. Job Profile: Type “student” to get a dropdown list of job titles for students.
*Your choice will determine the hourly rate that the student will be paid.
iii. Time Type: prefilled to “Part Time”
iv. Location: Where is the student working?
v. Pay Rate Type: prefilled to “Hourly”
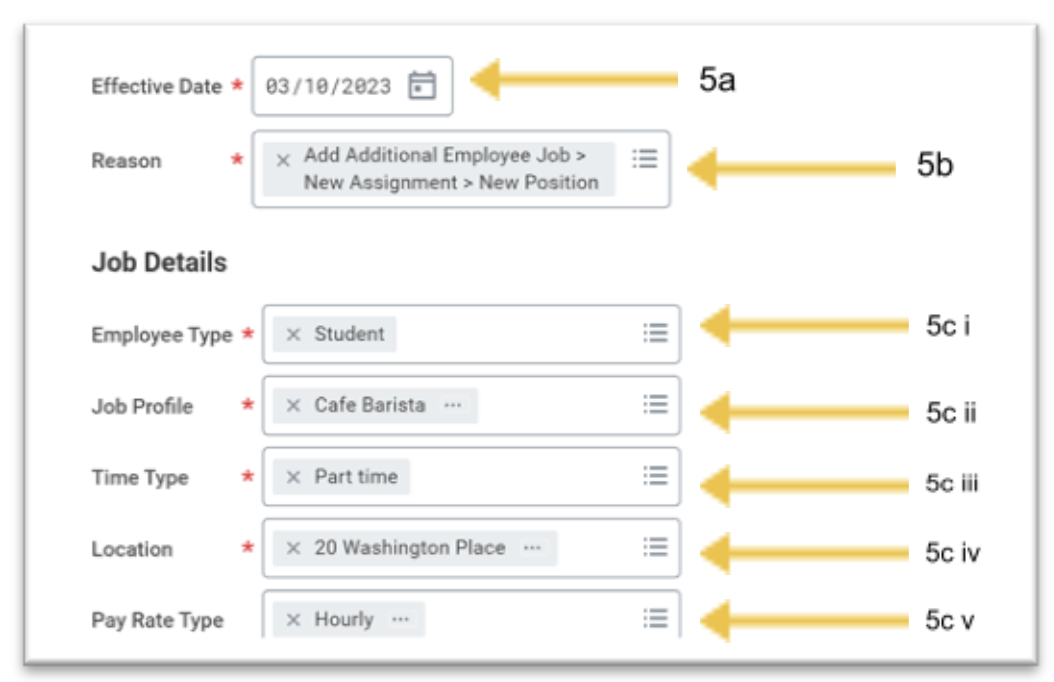
6. In the Working Time field change Default Weekly Hours to “20"
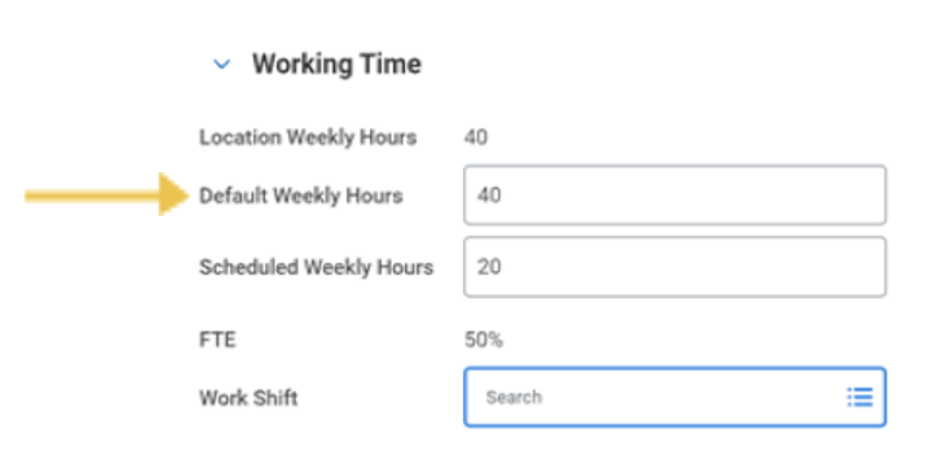
a. Additional Details field
i. rename the Job Title to reflect the job the student has been hired for
ii. The more specific the title, the easier it will be for students to fill out the correct time card for hours worked.
b. If the Work-Study field appears, choose “Pay with Work Study”
if the student is being paid with Federal Work-Study funding, this field will appear
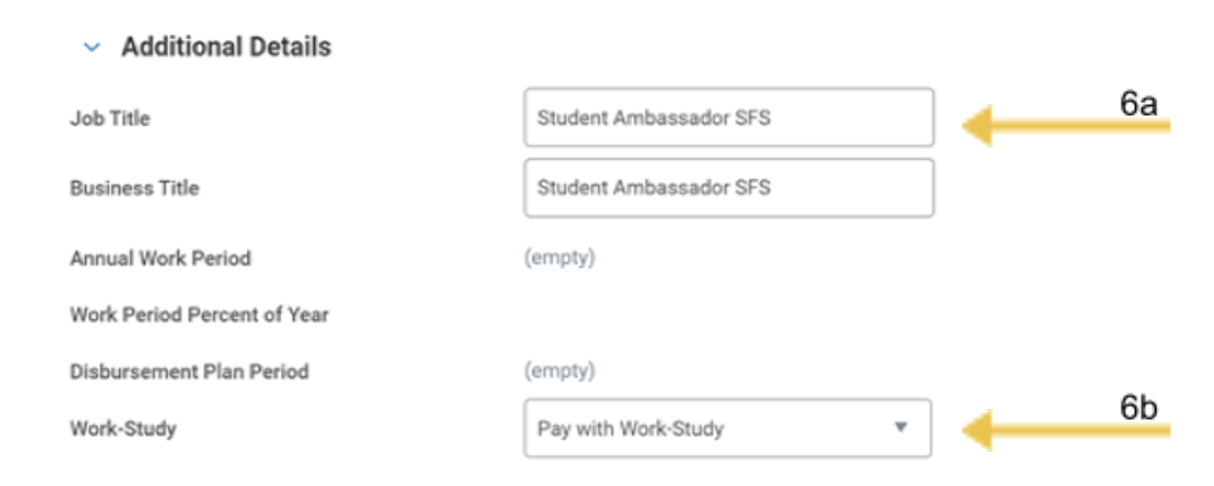
if the student is not being paid with Federal Work-Study funding, this field will not appear
7. Click the “Submit” button
6