How to Access Zoom via Desktop, Web, and Mobile App
Zoom is configured to authenticate using your RISD account credentials (username & password) through both the Zoom Web Portal (https://risd.zoom.us), the Zoom Desktop Client, and Zoom Cloud Meetings mobile app.
Zoom Desktop Client
-
Download and install the Zoom Desktop Client (if you have not already done so).
- Open the Zoom Desktop Client.
- Click the SSO option to sign in.
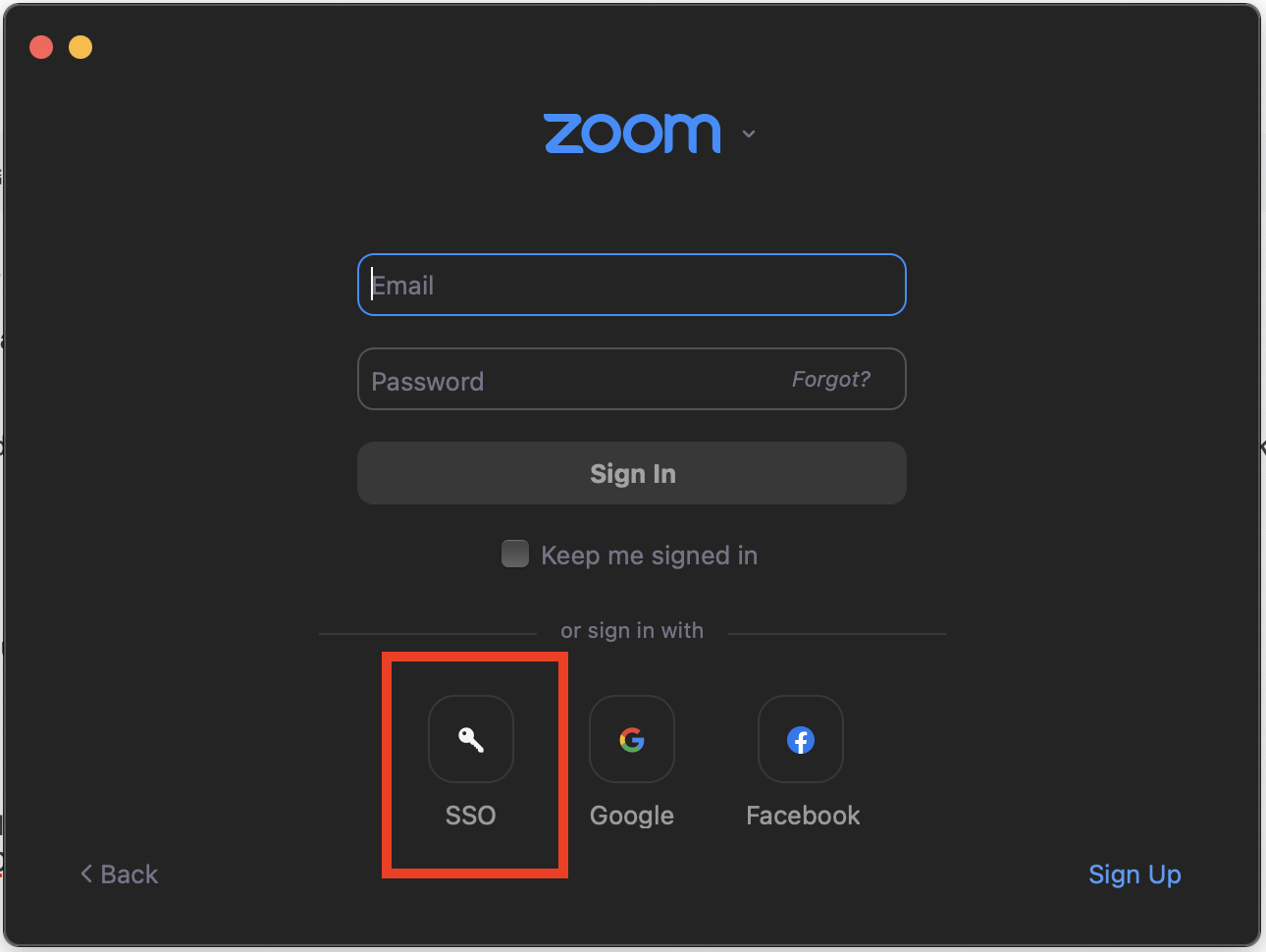
- In the 'Your company domain' field, enter risd and click Continue.
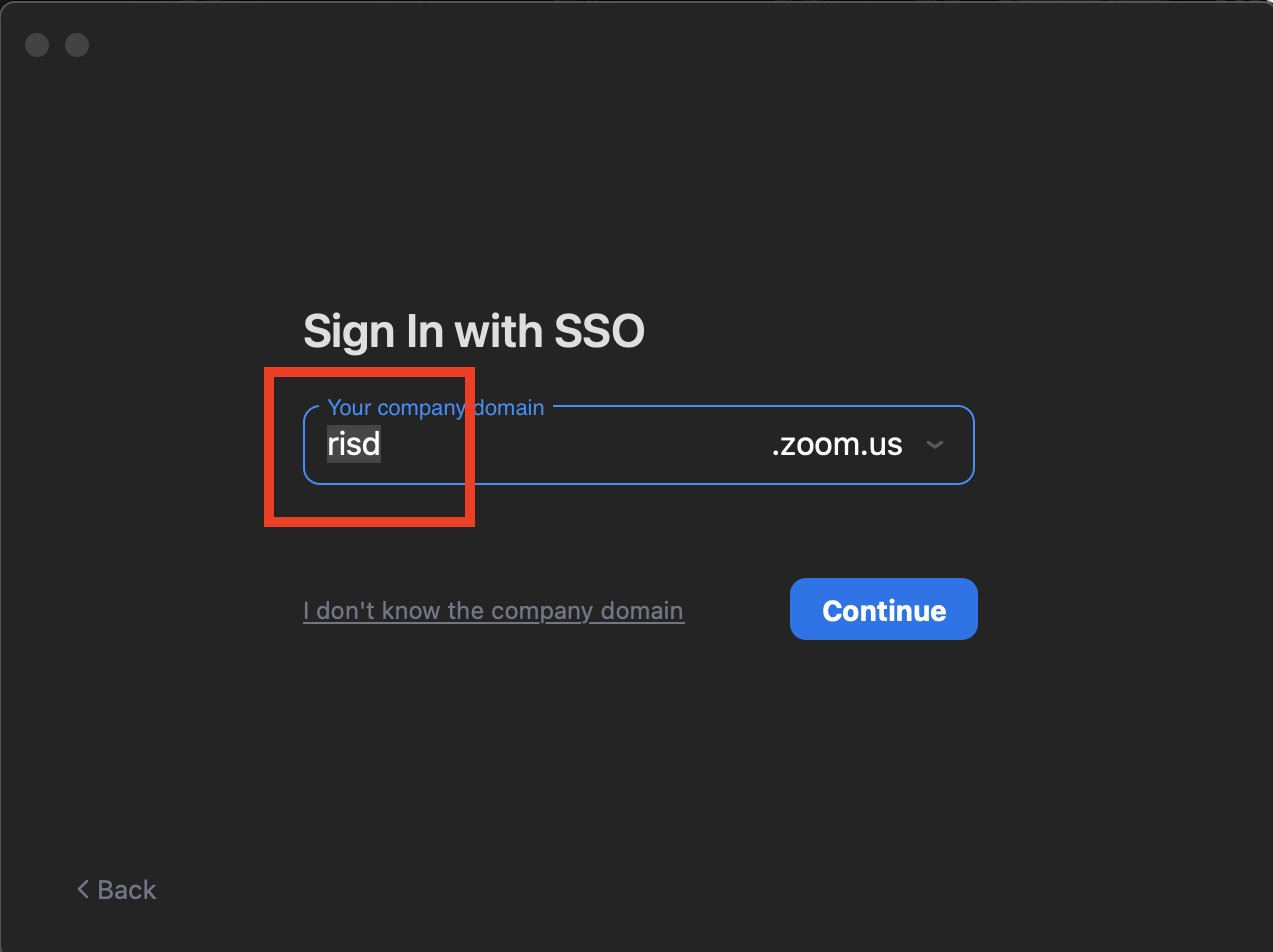
- Enter your RISD username & password on the RISD Authentication Service page.
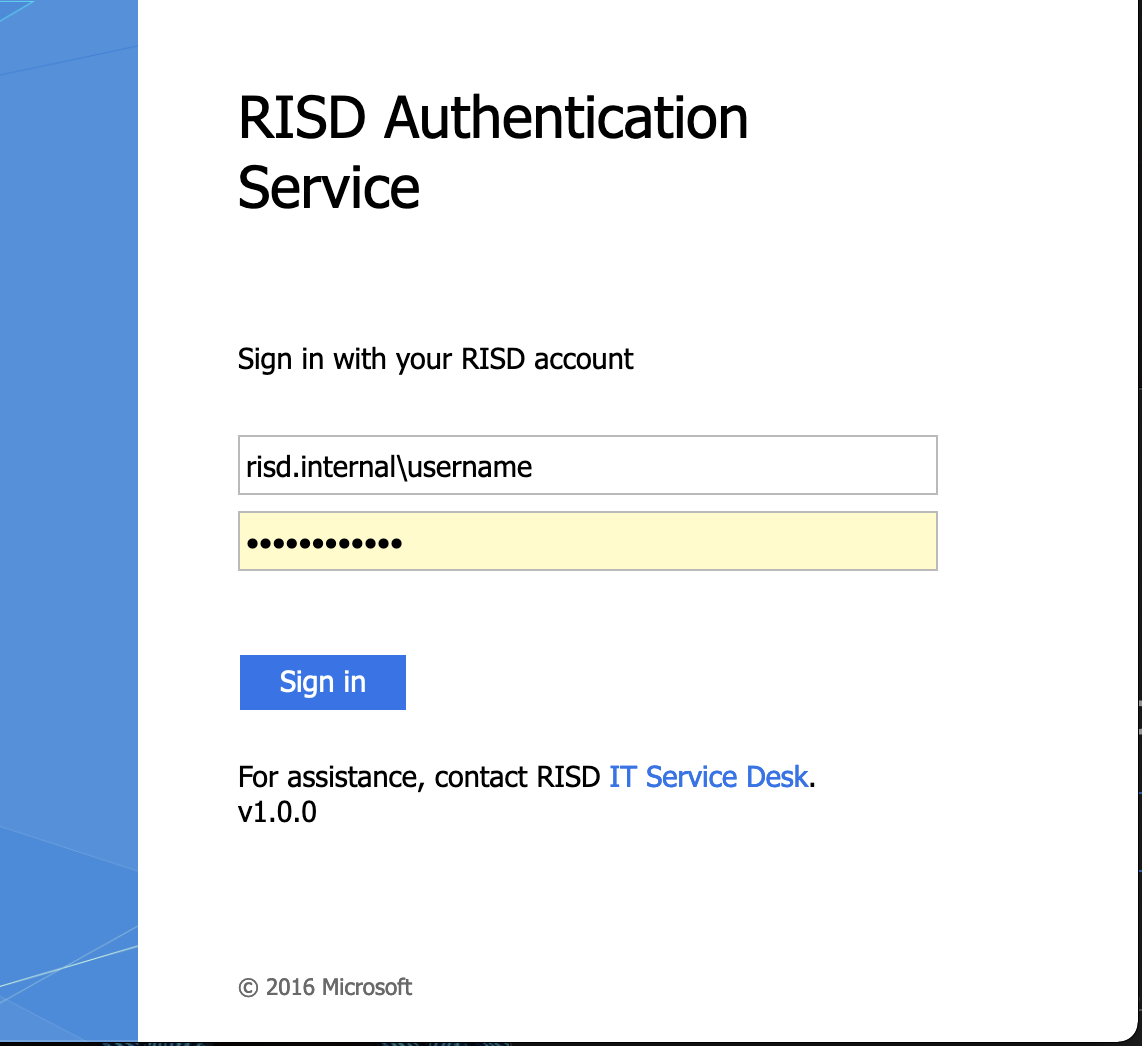
- You will be redirected back to the app.
Zoom Web Portal
- Visit https://risd.zoom.us.
- Click Sign in.
- Enter your RISD username & password on the RISD Authentication Service page.
- You will be redirected to the Zoom site.
Zoom Cloud Meetings mobile app
- Download the Zoom Cloud Meetings mobile app from your device's app store.
- Open the Zoom Cloud Meetings mobile app.
- Click Sign in with SSO.
- In the 'Your company domain' field, enter risd and click Continue.
- Enter your RISD username & password on the RISD Authentication Service page.
- You will be redirected back to the app.
Related articles